Java — один из самых популярных языков программирования, используемый для создания различных приложений и систем. Java работает на всех основных операционных системах и устройствах. Вы можете найти приложения, разработанные на Java, на своем ноутбуке, телефоне и игровой приставке.
В этом руководстве вы узнаете, как установить Java на Ubuntu 20.04.
Существует несколько различных реализаций Java. OpenJDK и Oracle Java — это две основные реализации Java, между которыми почти нет различий, за исключением того, что Oracle Java имеет несколько дополнительных коммерческих функций. Лицензия Oracle Java разрешает использование программного обеспечения только в некоммерческих целях, например, в личных целях и при разработке.
Репозитории Ubuntu 20.04 по умолчанию включают два пакета OpenJDK, Java Runtime Environment (JRE) и Java Development Kit (JDK). JRE состоит из виртуальной машины Java (JVM), классов и двоичных файлов, которые позволяют запускать программы Java. JDK включает в себя JRE, а также инструменты и библиотеки разработки/отладки, необходимые для создания приложений Java.
Если вы не уверены, какой пакет Java установить, рекомендуется установить версию OpenJDK по умолчанию (JDK 11). Для некоторых приложений на основе Java может потребоваться определенная версия Java, поэтому следует обращаться к документации по приложению.
Установка OpenJDK 11
Выполните следующие команды от имени пользователя с привилегиями sudo или root, чтобы обновить индекс пакетов и установить пакет OpenJDK 11 JDK:
sudo apt updatesudo apt install openjdk-11-jdkПосле завершения установки вы можете проверить это, проверив версию Java:
java -versionНа данный момент вы успешно установили Java в своей системе Ubuntu.
JRE входит в пакет JDK. Если вам нужна только JRE, установите openjdk-11-jreпакет. Для минимального времени выполнения Java установите openjdk-11-jdk-headlessпакет.
Установка OpenJDK 8
Java 8, предыдущая версия Java LTS, по-прежнему широко используется. Если ваше приложение работает на Java 8, вы можете установить его, введя следующие команды:
sudo apt updatesudo apt install openjdk-8-jdkПроверьте установку, проверив версию Java:
java -versionУстановка версии по умолчанию
Если в вашей системе Ubuntu установлено несколько версий Java, вы можете проверить, какая версия установлена по умолчанию, набрав:
java -versionЧтобы изменить версию по умолчанию, используйте update-alternativesкоманду:
sudo update-alternatives --config javaВам будет представлен список всех установленных версий Java. Введите номер версии, которую вы хотите использовать по умолчанию, и нажмите Enter
JAVA_HOMEпеременная среды
Переменная JAVA_HOME среды используется некоторыми приложениями Java для определения места установки Java.
Чтобы установить JAVA_HOMEпеременную, сначала найдите путь установки Java с помощью update-alternatives:
sudo update-alternatives --config javaВ этом примере пути установки следующие:
- OpenJDK 11 находится по адресу
/usr/lib/jvm/java-11-openjdk-amd64/bin/java - OpenJDK 8 находится по адресу
/usr/lib/jvm/java-8-openjdk-amd64/jre/bin/java
Найдя путь к предпочитаемой установке Java, откройте /etc/environmentфайл:
sudo nano /etc/environmentПредполагая, что вы хотите JAVA_HOMEуказать на OpenJDK 11, добавьте следующую строку в конец файла:
JAVA_HOME="/usr/lib/jvm/java-11-openjdk-amd64"Чтобы изменения вступили в силу в вашей текущей оболочке, вы можете либо выйти из системы, либо войти в нее, либо выполнить следующую source команду:
source /etc/environmentУбедитесь, что JAVA_HOMEпеременная среды установлена правильно:
echo $JAVA_HOMEВы должны увидеть путь к установке Java:
/usr/lib/jvm/java-11-openjdk-amd64Удаление Java
Вы можете удалить Java, как и любой другой пакет, установленный с помощью apt .
Например, чтобы удалить default-jdkпакет, введите:
sudo apt remove openjdk-11-jdk

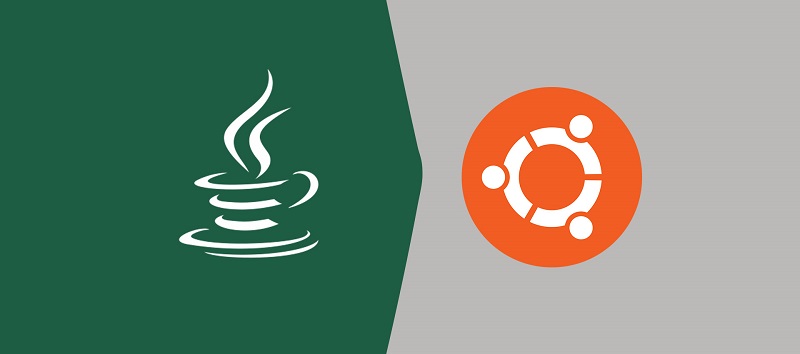

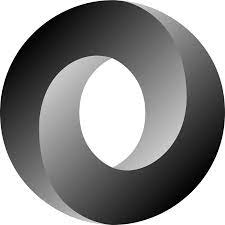
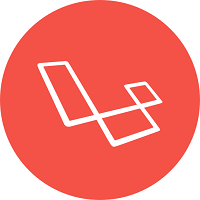







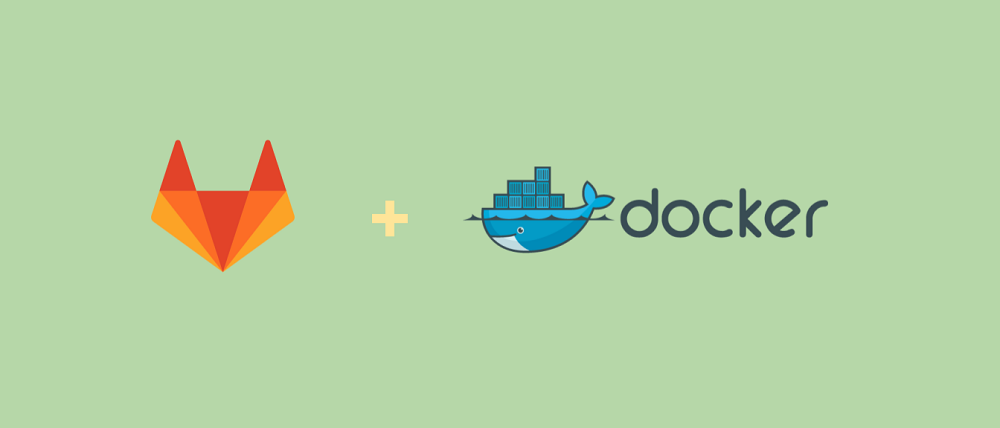
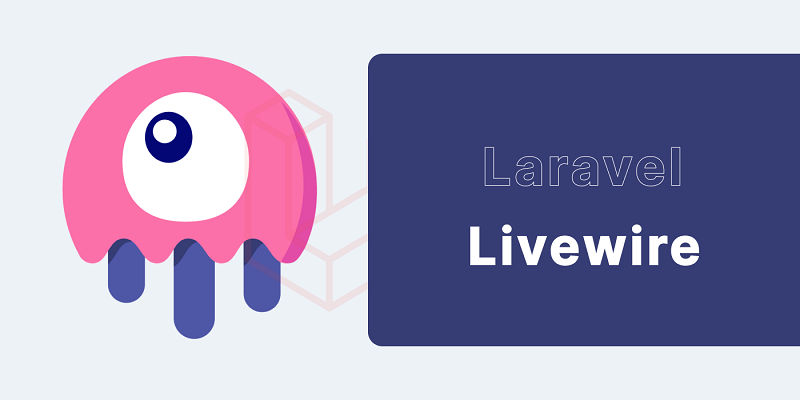

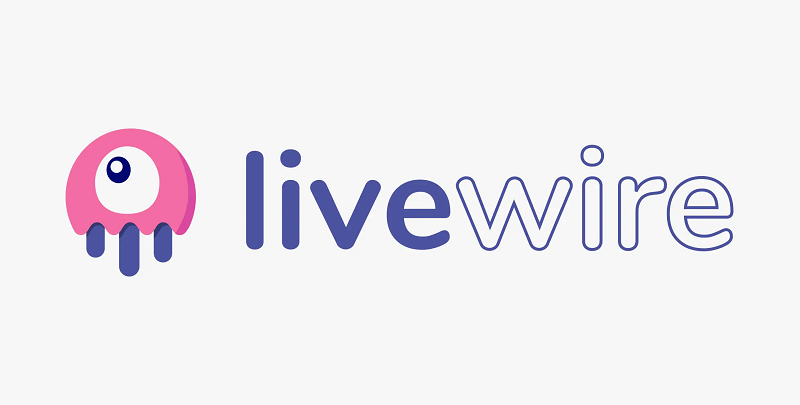
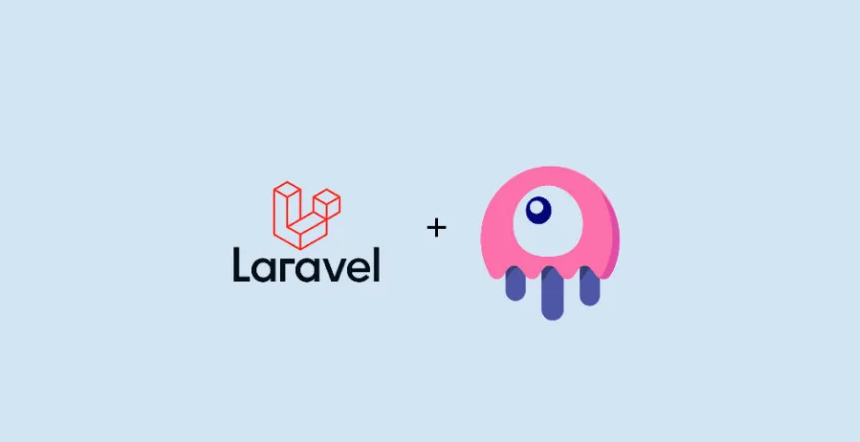
0 комментариев