Снимок экрана - одна из тех вещей, о которой вы не задумываетесь, пока не пришло время сделать это. Оба смартфона и компьютера имеют встроенный базовый захват экрана, и этого будет достаточно для некоторых людей, но как только ваши требования станут немного более сложными, пришло время обратиться к специализированным инструментам.
Некоторые позволяют вам захватывать полные веб-страницы, в то время как другие сосредотачиваются на силе их функций автоматизации или редактирования. Вы также найдете таймеры, запись экрана и веб-камеры, интеграцию с другим программным обеспечением или онлайн-сервисами и другие опции, разработанные для того, чтобы сделать процесс захвата более полезным и мощным.
Большинство приложений для захвата экрана предназначены для работы в Windows, хотя для владельцев Mac есть один или два хороших варианта, а также несколько, которые запускаются в браузере. Большинство из них бесплатны или поддерживаются пожертвованиями, по крайней мере, для базовой версии, но вам придется заплатить за высококлассные. Ниже мы собрали некоторые из лучших.
Лучшее для профессионалов: Snagit
Будучи золотым стандартом в программном обеспечении для захвата экрана, Snagit остается популярным среди корпоративных клиентов благодаря своим мощным функциям и простоте использования.
Snagit - это привлекательное приложение, доступное для MacOS и Windows, с которым легко справиться. Небольшая панель управления в верхней части экрана позволяет запускать снимок экрана или изменять настройки, а также вместо этого можно нажать кнопку PrtScr или пользовательскую горячую клавишу.
Таймер до 60 секунд упрощает захват меню и всплывающих подсказок на скриншотах, а сам инструмент обрезки имеет расширенные функции, такие как принудительное изменение соотношения сторон и прокрутка выделенной области, чтобы помочь получить именно ту часть, которая вам нужна.
В редакторе есть десятки полезных инструментов, таких как выноски, размытие, стрелки и многое другое. Создание экранных записей так же просто, как и захват статических изображений, и вы можете легко создавать видео и анимированные GIF-файлы прямо из приложения.
Совместное использование может осуществляться различными способами, включая облачное хранилище и прямую интеграцию с приложениями Microsoft Office.
Хотя Snagit стоит дороже, чем большинство конкурентов, если вы регулярно снимаете и делитесь скриншотами и записями, особенно в бизнес-среде, дополнительные функции, вероятно, стоят своих денег.
Лучшее для захвата веб-страниц: Fireshot
Быстрое получение снимка экрана легко, когда все помещается на одном экране, но что, если это не так? Веб-страницы являются ярким примером - больно и отнимает много времени, чтобы продолжать делать скриншоты при прокрутке страницы, а затем пытаться объединить их все в одно длинное изображение в конце.
Некоторые из лучших инструментов захвата экрана автоматизируют этот процесс, и одним из наших любимых является Fireshot. Работая в Chrome, Firefox, Opera, Internet Explorer и других браузерах, Fireshot позволяет быстро и легко захватывать столько веб-страниц, сколько вам нужно.
Вы можете редактировать и комментировать захваченную страницу, сохранять ее в формате .PDF или изображения различных типов и делиться ею с помощью электронной почты, облачного хранилища, такого как Google Drive и Dropbox, или таких инструментов, как Evernote.
Большинство людей прекрасно справляются с бесплатными версиями Lite или Standard, но в платной версии Pro доступны более расширенные функции.
Лучшее для гибкости: захват экрана
Делать частичные или полноэкранные снимки экрана - это одно, а как насчет захвата контента с веб-камеры, сканера или из любого окна прокрутки? Screenshot Captor - одно из немногих приложений, способных сделать последнее, но функции на этом не заканчиваются.
Вы можете автоматизировать несколько аспектов процесса захвата, включая создание имен файлов, загрузку в службы размещения изображений и многое другое. Это особенно полезно, если вам нужно сделать много скриншотов подряд - с небольшой настройкой программное обеспечение будет управлять всем за кадром и не мешать вам.
Снимок экрана Captor находится на панели задач, когда он не используется, и вы можете активировать его с помощью ряда горячих клавиш или нажав на значок. Встроены инструменты для аннотаций и улучшений, с такими полезными дополнениями, как нанесение водяных знаков и простое закрашивание имен пользователей и паролей.
Этот инструмент только для Windows поддерживается пожертвованиями, а не рекламой, хотя для начала вам потребуется запросить бесплатный лицензионный ключ.
Лучшее для автоматизации: ShareX
Когда дело доходит до программного обеспечения для захвата экрана, в ShareX есть что понравиться. Помимо того, что это бесплатное приложение с открытым исходным кодом, это приложение для Windows содержит множество полезных инструментов. Пока вы можете обойти немного грязный интерфейс, вы найдете практически все функции, на которые вы могли бы надеяться, где-то в ShareX.
Существует более десятка различных методов захвата, в том числе выбор конкретных мониторов, окон и регионов, с различными формами, чтобы вы могли получить именно ту область, которая вам нужна. Несколько аннотаций и инструментов редактирования позволяют обрезать и пикселировать изображение, добавлять фигуры, текст и многое другое.
Функции автоматизации ShareX особенно эффективны, позволяя вам делать что угодно: от копирования, загрузки и добавления водяных знаков к захваченным изображениям до их загрузки в более чем 30 мест назначения, а затем сокращать и делиться полученной ссылкой. Если у вас есть определенный рабочий процесс, который вы хотели бы использовать для снимков экрана или записей, есть хорошие шансы, что приложение сможет его использовать. ShareX - мощный, бесплатный и регулярно обновляемый уже более десяти лет.
Лучшее для оптического распознавания символов (OCR): Screenpresso
Существует не так много инструментов захвата экрана, которые включают оптическое распознавание символов (OCR), но это полезная функция. Screenpresso Pro позволяет анализировать любое изображение, которое вы захватили для слов и букв, и превращать их в редактируемый текст.
Программное обеспечение Windows также имеет много других функций и представляет собой хорошую ценность для пожизненной лицензии. Screenpresso Pro может захватывать статические изображения и видео, включая как то, что на экране, так и то, что записывается через веб-камеру. Также возможно подключить устройство Android к компьютеру и записывать, что на нем происходит - необычная и полезная опция.
В приложение встроен редактор изображений, который позволяет добавлять эффекты и водяные знаки, а также выполнять другие стандартные задачи редактирования. Также имеется инструмент для редактирования видео, но он довольно простой - вам, вероятно, придется использовать что-то другое для всех, кроме самых простых задач.
Как только вы закончите, вы сможете легко сохранять и делиться на различных платформах, включая Dropbox, Evernote, Google Drive и социальные сети.
Если вам не нужны функции версии Pro, также доступна базовая бесплатная опция, ограниченная только захватом изображений и видео с водяными знаками.
Лучший встроенный вариант (Windows): Snipping Tool
Если у вас есть только базовые требования к снимку экрана, вам, возможно, не нужно ничего загружать или устанавливать. Начиная с Windows Vista, операционная система Microsoft включает «Snipping Tool», базовую утилиту захвата экрана.
Он не имеет всех наворотов некоторых из упомянутых выше специализированных приложений, но отлично подходит для захвата содержимого окон приложений, прямоугольных областей или областей произвольной формы. Вы можете установить задержку от одной до пяти секунд, и основные инструменты редактирования, такие как ручки и маркеры включены.
Когда вы довольны изображением, вы можете сохранить его в формате PNG, JPG или GIF или отправить по электронной почте. Также можно скопировать снимок экрана и вставить его в выбранное приложение для редактирования или открыть его непосредственно в Paint или Paint 3D, в зависимости от вашей версии Windows.
Чтобы использовать Snipping Tool, нажмите клавишу Windows, введите «snipping» и щелкните значок приложения. Для еще более простого захвата экрана нажмите кнопку Print Screen на клавиатуре, чтобы захватить весь экран, Alt-Print Screen, чтобы захватить окно активного приложения, или клавишу Windows и S, чтобы выбрать прямоугольную область.
Лучший встроенный вариант (Mac): скриншот
Когда-нибудь задумывались, почему не так много хороших приложений для захвата экрана для MacOS? Ответ прост: потому что встроенная версия Apple уже делает большинство вещей, которые вам нужны.
Если вы используете хотя бы OS X Mojave, одновременное нажатие клавиш Command, Shift и 5 открывает Screenshot, более чем полезную утилиту захвата экрана. Небольшая панель инструментов в нижней части экрана позволяет выбирать из полноэкранного, оконного или прямоугольного снимков экрана, а также записывать полноэкранное или оконное видео.
Если этого недостаточно, в меню «Параметры» можно установить таймер захвата (пять или десять секунд), выбрать, показывать ли указатель мыши на захваченном изображении, выбрать место для сохранения и многое другое.
Доступны и другие сочетания клавиш, которые также работают в более ранних версиях MacOS. Попробуйте Command - Shift - 3, чтобы захватить весь экран, Command - Shift - 4, чтобы захватить окно приложения или выбранную область, или Command - Shift - 6, чтобы получить снимок экрана сенсорной панели, если он у вас есть.
После того как изображение захвачено, вы можете щелкнуть по нему, чтобы получить основные параметры редактирования, ничего не делать, чтобы сохранить его в папке по умолчанию, или нажать Control и щелкнуть его, чтобы сделать такие вещи, как выбор приложения для его открытия.


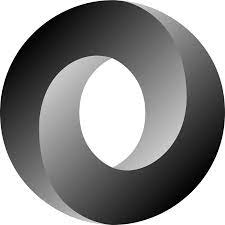

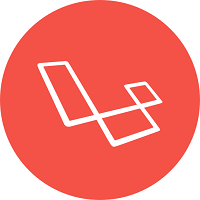







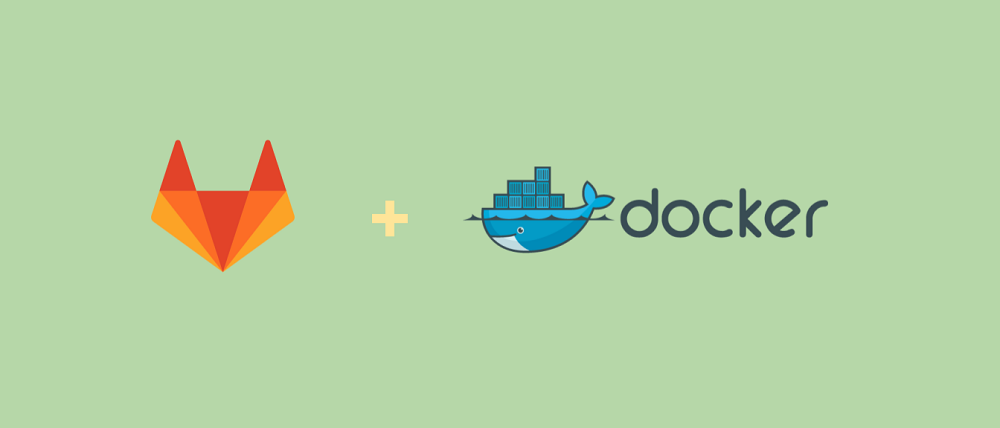
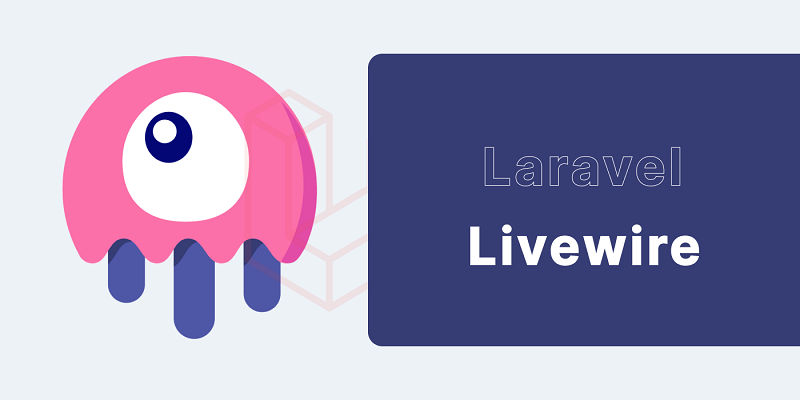

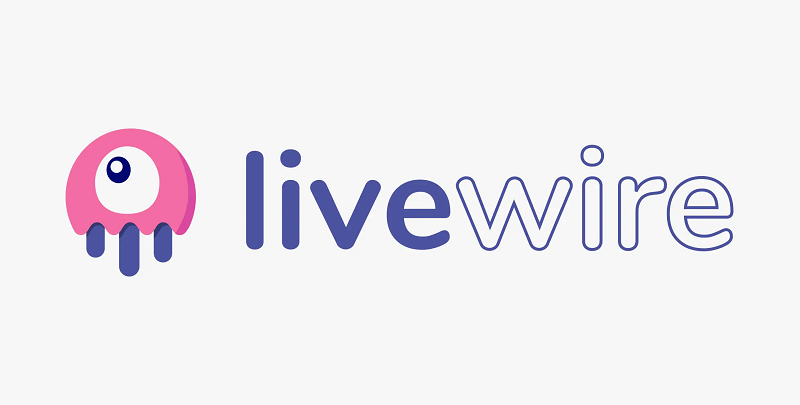
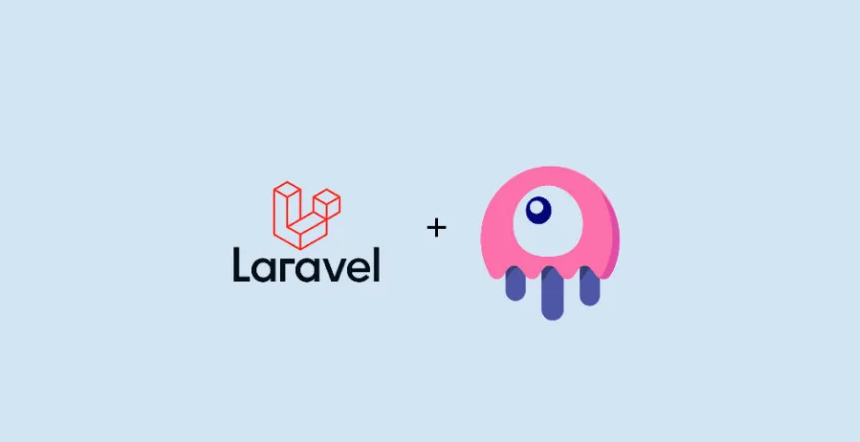
0 комментариев